Ways to Enable / Disable the Built-In Windows 7 Admin Account
Many people familiar with prior versions of Windows are curious what happened to the Local Administrator account that was always created by default. Does this account still exist, and how can you access it? Recently I ran into an awkward situation where after disjoining a Windows 7 client machine from the domain, I was unable to log in to the computer. This was not because I had forgotten the local administrator password, but because the local administrator account was disabled (which is the default behavior in Windows 7). Like in Windows Vista, in Windows 7 the built-in Administrator's account is disabled by default. Furthermore, this account is not associated with any password. After doing some research, I found the following procedure that worked really well.
Basically there are 4 ways in order to activate the account:
A) Command Prompt
To enable the built-in Administrator's account by using the Command Prompt please follow these steps: 1. First you'll need to open a command prompt in administrator mode by right-clicking and choosing "Run as administrator" (or use the Ctrl+Shift+Enter shortcut from the search box)
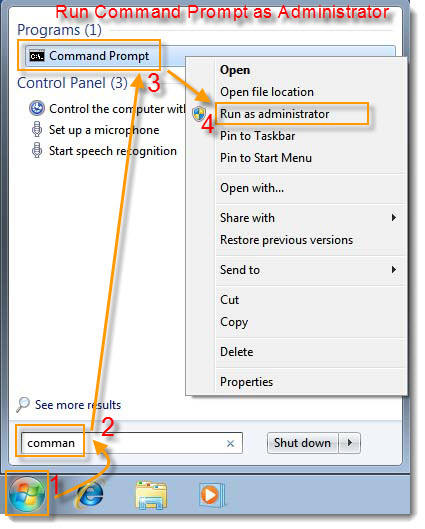
2. After that you only need to enter the simple command below to activate it.
net user administrator /active:yes 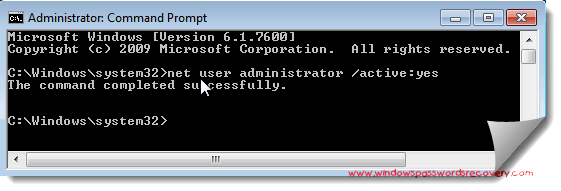
3. You should see a message that the command completed successfully. Log out, and you'll now see the Administrator account as a choice.
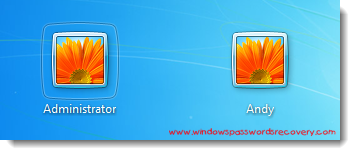
You'll note that there's no password for this account, so if you want to leave it enabled you should change the password.
B) Local Security Policy
Another way of activating the administrator account in Windows 7 is via Local Security Policy. 1. Type secpol.msc in the search bar and hit enter.
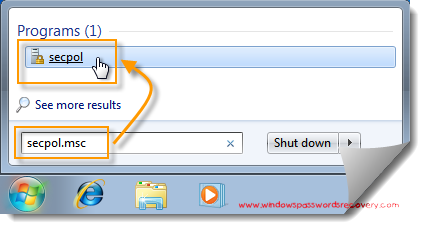
2. After the Local Security Policy pops up, navigate to Local Policies-> Security Options where you can see an entry that reads Accounts: Administrator account. Double click the entry to enable it.
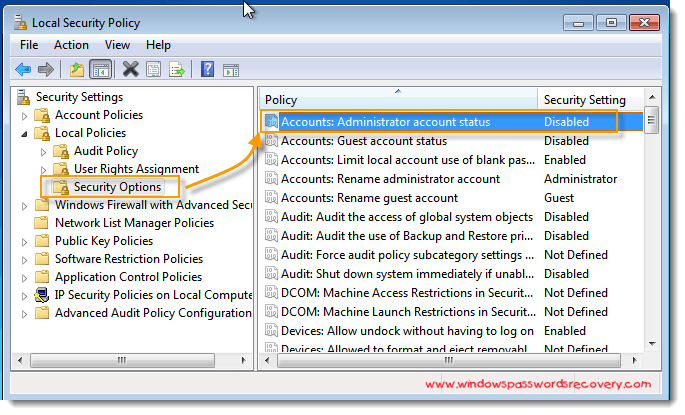
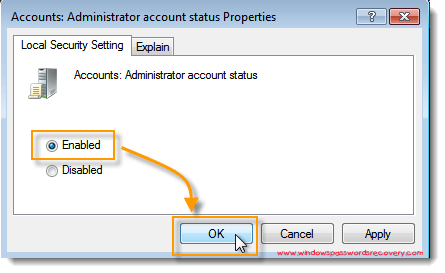
C) Using the Local Users and Groups Snap-in
To enable the built-in Administrator's account by using the Local Users and Groups snap-in please follow these steps: 1. Open Local Users and Groups. You can do so by typing lusrmgr.msc in the Start search box or in the Run command and pressing ENTER. Or, you could open Computer Management by right-clicking Computer in the Start menu and selecting Manage. 2. Expand System Tools > Local Users and Groups > Users. 3. Right-click the Administrator account and select "Set Password". 4. In the"Set Password for Administrator" click "Proceed". 5. In the"Set Password for Administrator" enter the Administrator's desired password twice, and click "Ok". 6. Next, enable the Administrator's account. Right-click the Administrator's account and select "Properties". 7. Un-chek the "Account is disabled" check-box. Click on the "Ok" button. Administrator's account is now enabled and configured with a password.
D) During the Installation Process
There is a 3rd method which advanced users can use. This method can be used during the installation process itself. 1. During the installation, after being prompted to configure the new user account, you will be able to set the new account's password. 2. At that phase, press SHIFT and F10 keys together. A Command Prompt window will appear. 3. In the Command Prompt window, type:
net user Note how the Administrator account is there, yet the new user account has not been yet created. 4. To set the Administrator's account password:
net user * 5. Then enter the required password and confirm it. 6. To enable the Administrator's accoun:
net user administrator /active:yes 7. Close the Command Prompt window and continue with the installation process. If you log off you will now see the Administrator's account as a valid logon option.
Disable Built-in Administrator Account
Make sure you are logged on as your regular user account, and then open an administrator mode command prompt as above. Type the following command:
net user administrator /active:no 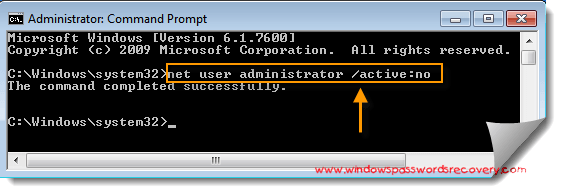
The administrator account will now be disabled, and shouldn't show up on the login screen anymore.
Article source: http://passwordreset.org
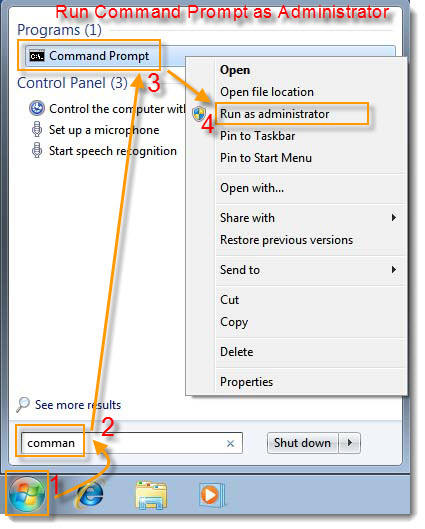 2. After that you only need to enter the simple command below to activate it. net user administrator /active:yes
2. After that you only need to enter the simple command below to activate it. net user administrator /active:yes 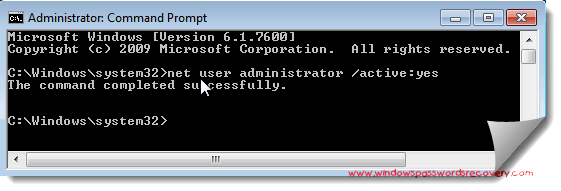 3. You should see a message that the command completed successfully. Log out, and you'll now see the Administrator account as a choice.
3. You should see a message that the command completed successfully. Log out, and you'll now see the Administrator account as a choice. 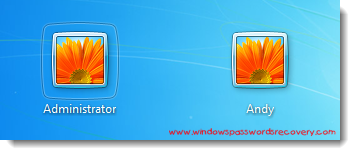 You'll note that there's no password for this account, so if you want to leave it enabled you should change the password.
You'll note that there's no password for this account, so if you want to leave it enabled you should change the password. 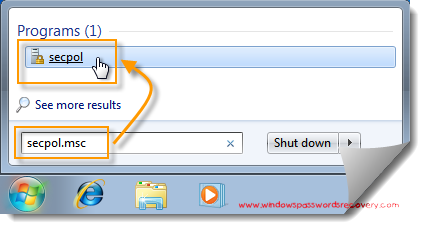 2. After the Local Security Policy pops up, navigate to Local Policies-> Security Options where you can see an entry that reads Accounts: Administrator account. Double click the entry to enable it.
2. After the Local Security Policy pops up, navigate to Local Policies-> Security Options where you can see an entry that reads Accounts: Administrator account. Double click the entry to enable it. 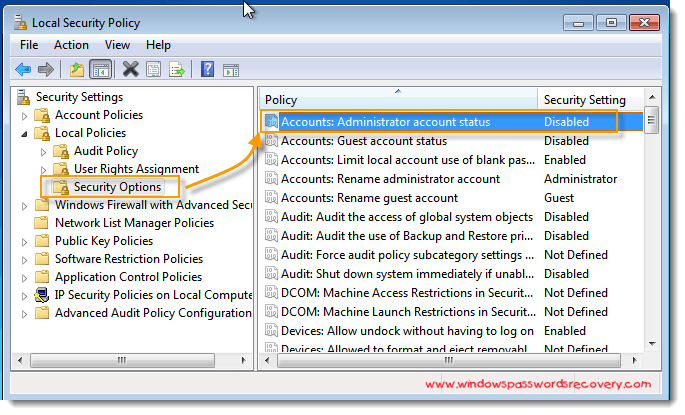
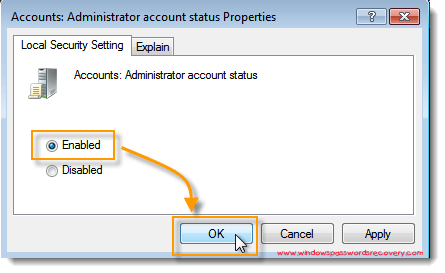
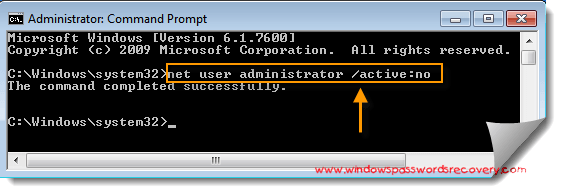 The administrator account will now be disabled, and shouldn't show up on the login screen anymore.
The administrator account will now be disabled, and shouldn't show up on the login screen anymore. 


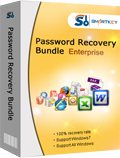




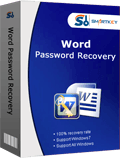

No comments:
Post a Comment