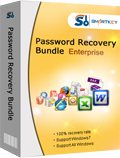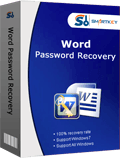1.Administrators Password:
It is the most common way to lock your computer. But is it the safest way? Mostly, it is the easiest way to lock your computer.
How to set administrators password?
These steps work in every case as long as you’re able to log in as an administrator.
①In Windows Vista, click the Start button, and in the “Start Search” field, enter lusrmgr.msc .
②In Windows XP or 2000, from the Start menu, select Run… . In the window that opens, type lusrmgr.msc and click OK.
Double-click the Users folder. On the right, in the list of local users, right-click the account name for the Administrator account, and select Set Password.
Note: On some computers, the account will not be named “Administrator” because the owner or administrator either changed that name or added administrative accounts with different usernames. In either case, you will need to know which of the accounts in the list is the designated Administrator account.
Also be aware that on Windows Vista by default, and in some Windows XP computers by owner or administrator choice, the account named “Administrator” is disabled (this doesn’t apply to Windows 2000; built-in accounts cannot be disabled in that operating system). Setting a password does not automatically re-enable the account, but it is useless to change a disabled account’s password if your goal is to affect currently active administrator accounts.
Alternate methods
You can also change the administrator password by going into the Control Panel and using the “User Accounts” control. Some users may prefer this method to the universal steps above. Follow the instructions below for your situation and operating system.
But if you forgot your windows password, how can you recover administrator password?
Please refer to How to Recover and Reset Password in windows 7/Vista/XP/2003/2K/NT for Free
2.BIOS Password/ Start up Password:
Your computers BIOS is the first program that is run when your computer starts. You can tell the BIOS to ask for a password when it starts, thus restricting access to your computer.
BUT it is very easy to clear BIOS password for some people.
How to set BIOS password?
Turn on or reboot your computer. The screen will display a series of diagnostics and a memory check.
A message like “Hit the key to enter the BIOS setup program” will appear.
When you do hit DEL(It’s not always the DEL key some BIOS’s use F2 or F10 or anothother key combination, check your motherboard manual) at the right time you’ll see a menu screen something like this:

Note: Some BIOS versions use a graphical type menu with icons (a GUI) or have a text interface that appears differt to the one shown, the principle however is exactly the same.
As you can see there are two options that relate to passwords, Supervisor Password and User Password, these relate to controlling access to the BIOS Setup Program and the Machine Boot respectively.
Note that not all BIOS’s have this password feature, your bios may not have it in which case you won’t be able to restrict access to your computer in this way.
Select USER PASSWORD and you’ll be prompted to enter a password:
You should now enter a password of up to eight characters (most BIOS’s are limited to eight characters unfortunately). I recommend you use the full eight but take care that you choose something you’ll not forget.
The BIOS will then prompt you to confirm the password, just type the same thing again.
Now you’ll want to set your system to ask for that password every time it boots, so select the BIOS FEATURES SETUP option, to see a menu something like this:
Fairly obviously, it’s the Password Check option we’re interested in, so select it and change the setting to ALWAYS.
Now navigate back to the main menu and select SAVE & EXIT SETUP. Your machine will then reboot and you’ll be prompted for the password.
Each and every time you boot you’ll be asked for password you chose.
Please note that this method of restricting access to your computer is not completely foolproof, there are ways around it. But it will stop or at least delay the majority of casual attempts to get access.
If you forget your BIOS password, refer to How to Reset BIOS Password?
3.Hard Disk Password
It is not a very well known fact, but all hard disks have a very strong hardware password capability build in. This password is usually stored both in a chip on the HD controller (the printed circuit board on the hard disk) and on the hard disk itself in a special hidden sector.
Setting this password will make the hard disk completely unusable to anyone that doesn’t know it. And not only on your computer, but on any computer.
A lot of newer laptops will set the HD password together with the BIOS password, completely
locking all the hardware.
How to set Hard Disk Password?
This procedure is for setting password on the HDD in the ThinkPad, for HDD in the Select-A-Dock refer to your user guide.
1. Start Easy-Setup by pressing and holding F1 and then turning on the computer.
2. Select Password icon and then select HDD-1 or HDD-2 according to the hard disk type you want to set.
3. Type your desired hard disk password; then press Enter. You can use any combination of up to 7 characters. Use a combination of any letters or numbers (A to Z, 0 to 9) in uppercase (A) or lowercase (a). Uppercase and lowercase letters are treated the same.
4. Type your hard disk drive password again to verify it; the press Enter.
The hard disk manufacturers are unable to unlock a password protected hard disk, as there aren’t any “secret” master passwords build into the firmware. Even swapping the controller of the password-protected hard disk with exactly the same controller from an unprotected HD will not remove the protection on most disks, as the password (together with most of the firmware) is also stored on the hard disk itself.
The only way of retrieving any files from a password protected hard disk without knowing the password is to send it to a data recovery company for unlocking, but not all data recovery companies could or would unlock a password protected HD.
In this time of rising identity theft, protecting your personal data by locking your hard disk with a password is indeed a good idea. The downside is that when the HD eventually malfunctions it will be harder or even impossible to retrieve any files from it. So, the first rule of using a computer applies here in full strength – “Your data is only as good as your latest backup”!
Enjoy your private computer!!