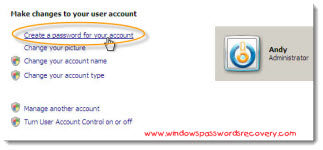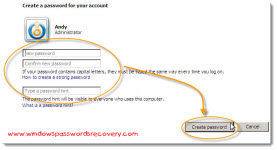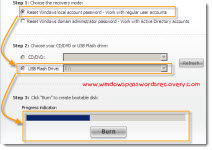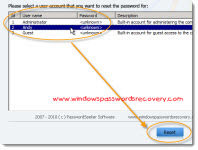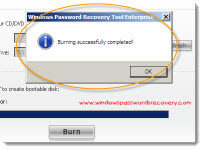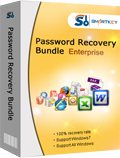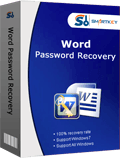Saturday, August 13, 2011
How to Crack Windows 7 Password by yourself
This article will show you how to accomplish resetting Windows 7 password in detail.
Way 1: Keep on remembering the password
Don’t laugh! Actually sometimes, it is an efficient way. So be confident in the reliability of your memory. Think over all things that relate with your Window 7 password. For instant, birthday, phone number, favorite fruit, your child’s nick name and the like. If you are lucky enough, you will probably remember the password. If you have just given up your bad memory, just proceed to the next way.
Way 2: Get Help from Windows 7 Password Cracker
In the market, there are many programs that can help you reset Windows 7 password. However, I highly recommend one named Windows 7 Password Cracker. It is by far the best one to reset, remove Windows 7 Password with 100% safety guarantee.
Here I provide a step-by-step direction, hope it can help you especially those novice of computer users.
We divide the direction into two parts, because we need accomplish the whole procedure on two computers, one is accessible to Windows system, and the other is the one we need to crack the password for.
Part I: Burn password reset CD
a. Insert a blank CD into accessible computer’s drive. Launch Windows 7 Password Cracker after you download and setup it.
Choose whether you would like to reset the local account password or the domain administrator one. And specify the target device.
b. Click “burn” to start the password reset CD creation. It will take a few minutes.
Part II: Reset Windows 7 password
a. Insert this CD on the second computer, and start it with this CD.
b. You will enter the main interface of Windows 7 Password Recovery. Specify the Windows installation, and highlight the user account you want to reset password.
c. Click “reset” and then click “OK” in the next popup. Your Windows 7 password has been removed.
Tips: For Enterprise version, step b and step c will be combined for one step: Just type your new domain administrator password.
d. Click “reboot” to restart your computer.
Try this Windows Password Cracker! It is very easy for you to get into your Windows 7 if your memory keeps on failing you.
Friday, August 12, 2011
How to Instantly Change Windows 7 Password
Method 1: Use the administrator account
It is not difficult to reset Windows 7 password through the administrator account of the computer. So just contact the administrator and require him to change Windows 7 for you.
However, what if the administrator password was lost? Don’t panic, check out the next steps.
Method 2: Use Windows Password Changer Software
Windows 7 Password Changer is an efficient utility to reset Windows 7 local and administrator passwords without any data loss even though you lost the administrator password. It will be the ultimate solution for Windows users especially those computer novices.
Follow the step-by-step directions to learn how to operate it.
Step 1: Burn password reset CD
a. Here you need another computer to download & install & run Windows 7 Password Changer, so this computer can access to system as administrator.
b. On the main interface, you can choose the recovery mode. You can choose to reset password for local account or domain administrator account.
Note: Only Window 7 Password Changer Enterprise can reset Windows 7 administrator, please select the correct version according to your need.
c. Insert CD or USB to your computer, and select the corresponding device.
Note: Both Enterprise version and Professional version support USB.
d. Simply click on “burn” to start burning this password reset disk.
Step 2: Reset Windows 7 password
a. Insert the CD to CD-ROM Drive on the computer you can’t access to and boot it with it.
b. You will get into the main interface of Windows 7 Password Changer. Select the system installation you desire. http://www.blogger.com/img/blank.gif
c. For Enterprise version, directly type the new password and click “reset”.
For Standard and Professional version, just highlight the user account and click “reset” and “OK”, the password will be removed instantly .
d. Restart your computer by clicking “reboot”.
Forgetting Windows 7 password is not the end of your computer. There is always a way to change Windows 7 password suitable for you. Good Luck!
Flexible Ways to Bypass Windows 7 Password
Way One: Bypass Windows 7 password in Safe Mode
Starting your computer in Windows 7 Safe Mode can help you access to Windows 7 if you forgot Windows 7 password.
1. Restart your PC, and press the “F8” key before the Windows 7 splash screen appears. The time is very short, you need to press it as quickly as possible and never miss. Otherwise, Windows 7 is probably continuing to boot normally. And you have to restart your computer and press “F8” again.
2. You will enter “Advanced Boot Options”. Using the arrow key on your keyboard to highlight “Safe Mode” Option and press “Enter”.
3. The account logon screen appears, and you must log on with the administrator password. The default administrator password is blank unless you reset it.
4. Now your PC is in Safe Mode.
Now that you enter into Windows 7 Safe Mode, bypass Windows 7 password is just a piece of cake.
1. Click on “Start”->”Control Panel”->”User Accounts and Family Safety”->”User Accounts”->”Change your password”.
2. Respectively enter your new password in the first and second text boxes.
3. It is optional to set a password hint. It is used to jog your memory if you enter the wrong password in the future.
4. Confirm your changes by clicking on “change password”.
Way Two: Bypass Windows 7 Password with Software
It is very useful to bypass Windows 7 password by starting PC in Safe Mode. However, you must handle basic computer knowledge to do like that. What the most important condition is that you must have administrator password. If you also lost Windows 7 administrator password, how should you do? We recommend Windows 7 Password Recovery to reset Windows 7 Password without knowing administrator password.
Follow me how learn how it works:
Step 1: Prepare one computer which can log onto Windows with a blank CD inserted in. Launch Windows 7 Password Cracker.
Step 2: It is up to you to choose whether you reset password for local account or domain administrator (only for enterprise version).
Step 3: Specify the device (here we tick “CD/DVD”, you can also select “USB Flash Drive” if you connect USB in the Step 1).
Step 4: Click “burn” to start the bootable CD burning.
Step 5: Insert this CD on the computer you can’t access to and boot it from CD.
Step 6: You will enter the main interface of Windows 7 Password Recovery. Select the Windows installation and the user account you would like to reset password.
Step 7: Follow the wizard to remove password or create a new password.
Step 8: Reboot your PC to finish this password changing.
In a conclusion, Windows 7 Password is by far the best software to bypass Windows 7 password.
Thursday, August 11, 2011
how to break windows 7 password
Method 1: Password Reset Disk
Windows 7 has its own a back up method called a password reset disk.
How to create a password reset disk?
Step 1: Click “Start”->”Control Panel”->”User Accounts and Family Safety”->”User account”.
Important: Insert a blank floppy disk or a flash drive into floppy disk drive. You are not able to create a Windows 7 password reset disk on CD, DVD, or external hard drive.
Step 2: In the task pane on the left, click “Create a password reset disk”.
Step 3: When the “Forgotten Password Wizard” window appears, click “Next”.
Step 4: Choose the portable media drive to create a Windows 7 password reset disk on.
Step 5: Continue to click “Next” when the following boxes appear. When the progress indicator shows 100%, click “Next” and then click “Finish”. You can now remove the floppy disk or the flash drive from your computer.
How to use a password reset disk?
Step 1: When you type the wrong password at the login screen. You will get the indicator like “The user name or password is correct”. Click “OK” to see “Reset password” option under the password box.
Step 2: Insert your password reset disk, and then click on “Reset password” to open “Password Reset Wizard”.
Step 3: Click “Next” and select the password reset disk.
Step 4: Click “Next”, and an interface for you to create new password appears. You should type twice to make sure you type correctly. It is recommended to create a password hint to jog your memory if you forgot the password again.
Method 2: Windows 7 Password Breaker
It is very efficient to use the first method. However, it is before you forgot the password that you have to burn it by yourself. Whereas, like most users, you don’t feel you need to trouble with, confident in the reliability of your memory. But when the day comes that supposedly familiar word slips your mind, you're going to regret not making that preparation. Don’t fret, I highly recommend one third party program named Windows 7 Password Breaker which can reset Windows 7 password after you forgot the password.
See how to achieve this goal:
Step 1: Insert a blank CD in another computer that can run as administrator, and download & install & launch Windows 7 Password Recovery.
Step 2: Select the recovery mode you prefer, and tick “CD/DVD” and specify your device.
Step 3: Click “Burn” to create a Windows password reset disk.
Step 4: Boot your computer that can’t access to Windows with CD. You will see Windows Password Breaker under Win PE environment.
Step 5: Choose the Windows installation to be processed. Follow the wizard to remove Windows password.
Step 6: The reset will be active after you reboot your PC.
As long as you control these two methods above, I am sure you can remove Windows 7 password without any effort.
How to Set and Reset Windows Vista Password
Part I: How to create a strong Vista password
You need to avoid using common password like "123456" or your name as your Windows Vista password. Follow these few simple steps to generate a password you can easily remember and help you protect your system access.
1. Write down some phrases that stand for specific meaning for you personally. Those may be a famous Proverbs you remember clearly, or the sentences your mom often said to you in your childhood. In a word, something you have critical memory in your soul.
2. Choose the words in your phrases which can be types as number or letter. For example, the word "for" can be typed as "4" and the word "be" can be typed as "B".
3. If you use phrase "Be swift to hear, slow to speak", the phrase can be transmitted as "Be swift 2 hear, slow 2 speak"
4. Break your phrase down into a unique password by taking the first letter of each word, then your password changes to "BS2HS2S".
5. Change some characters to lower case, and it would work better. You password looks like "BS2hs2s".
6. Insert some special characters such as "#" or "_" to make the password more difficult to crack. Then your password can be as "#BS2hs2s_".
Screenshots:
Part II: How to Reset Vista Password if I forgot?
Though the password you created is seemly easy-to-remember, but there still be instances that you forgot Windows Vista password for these or those reasons. How should you do? It may be not too difficult for those advanced computer users, but how about the computer novices? There is always a way out. Vista Password Reset Disk is such an easy-to-handle utility for all Windows users. It can efficiently reset Windows Vista password for local user account.
Follow the bellowing instructions to learn how to recover Windows Vista password.
Step 1: Burn Vista Password reset disk
a. To burn the bootable disk, you need to download &install& launch Windows Vista Password Recovery on another computer which can log in to system.
b. Choose "reset Windows local account password". Tick "CD/DVD" and choose your media device (so insert the blank CD in advance).
c. Hit "Burn" to start burning the bootable disk.
Step 2: Reset Vista Password
a. Insert this CD into the computer for which you would like to crack password for.
b. Choose the Windows installation, and select the user account.
c. Click on "Reset", and then click on "Yes" when the indictor pops up.
d. Click "Reboot" to finish the Windows Vista password reset.
Screenshots:
Finally
Now we have learned how to set and reset password on Vista. The method is so easy. Above experiment was carried out under Vista OS.
Sounds Good?
This Vista Password Recovery software can help you to reset lost account log on password. Click below link to try it.
Wednesday, August 10, 2011
4 Workable Ways to Recover Gateway Vista password
Lost Gateway Laptop password? Do not have to fear. You can follow these four Workable ways below to recover Gateway PC password on your own. Exactly, these 4 Vista password recovery methods can work in all versions of Windows 7/Vista/ XP and Server 2008/2003/2000.

Way 1: Recover Gateway Computer password with Windows Password Hint
While you are creating/changing Vista login password, you have an chance to set a password hint to prevent losting it. While typing a wrong password on Windows logon screen, the password hint will pop up to remind you what correct password is. This is the most common way to recover your forgotten Vista password for Gateway computer.
Way 2: Recover Gateway Laptop password with Windows Password Recovery Disk
Recover Gateway Laptop password is easy if you had created a password Recovery disk before you forgot password. The Gateway Vista password recovery disk will only work for this account.
To create a password recovery disk, you should login Gateway Desktop and enter User Accounts by clicking Start button -> Control Panel -> User and Family Safety -> User Accounts. Then on the left pane, click "Create a password reset disk". A password reset disk wizard will come up, and then you can follow it to create a Vista password recovery disk for your Gateway Notebook.
Tips:
Complete guide to Create a Windows 7 Password Reset Disk.
When you lost Windows password for Gateway netbook, your need boot this computer and the reset password option will pop up when you use an wrong password on the Vista logon screen. Click on the option and the password reset wizard will be shown to guide you to recover Gateway password.
Tips:
Step by step guidance to Reset Windows 7 Password with Password Reset Disk.
Way 3: Recover Gateway password with Windows System Recovery Options
In addition to creating a password reset disk, the System Recovery Options can also help you if you forgot Vista password. You can either use a installation CD or that recovery options provided by PC manufacturer to access the System Recovery Options. Certainly, you can also use a system repair disk alone. Just 2 steps!
1. Type "system repair disc" into the search box in the "Start" menu and press "Enter" (or click Start, All Programs, Maintenance, Create a Recovery Disc.). The dialog box opens where you select the right drive and click Create disc.
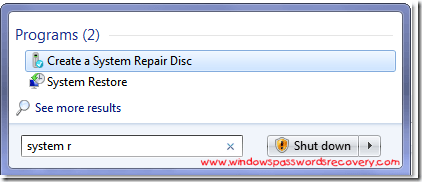
2. Insert a CD/DVD into the optical drive, a CD will be fine as it only takes up 142MB of space. Hit "Create disc".
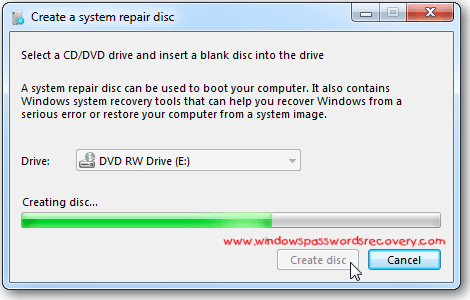
Using the Disc
1. If you are having problems with your machine just pop in the recovery disc and boot from it and enter into Windows Setup [EMS Enabled].
2. After it boots up you can access recovery tools or restore the computer back to a system image
3. Now you can choose from different recovery options to help you get your machine back up and running. These are the recovery tools available:
- 1. Startup Repair
- 2. System Restore
- 3. System Image Recovery
- 4. Windows Memory Diagnostic
- 5. Command Prompt
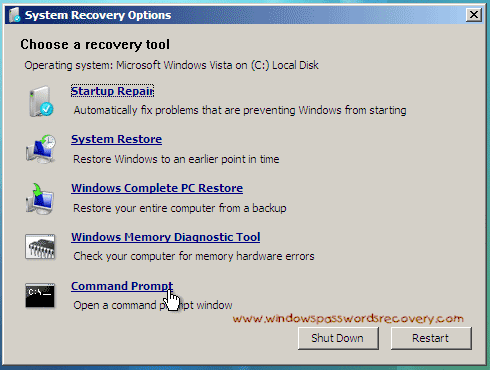
Tips:
When Microsoft released Vista Service Pack 1 back in 2008, it included a recovery-disc builder very similar to the one bundled with Windows 7.
Way 4: Recover Vista password with Windows Password Recovery Tool Enterprise

If the 3 ways that we mentioned above can't help you out, here we list method 4 - Vista Password Recovery Software. The big advantage of this option is that you can reset Vista password easily in 5 minutes without doing anything. There is plenty of such tools on the Internet. Here we suggest Windows Password Recovery Tool Enterprise which can reset any windows password safely and instantly.
1. Download and Install Windows Password Recovery Tool Enterprise in any accessible computer.
2. Create a bootable CD/DVD or USB flash drive with the software.
3. Set CD-ROM or USB device as the first boot device in Gateway BIOS.
4. Boot your Gateway computer from the CD/DVD or USB flash drive and recover Vista password.
Finally
With these 4 techniques, stay away from Vista password recovery issues on your Gateway PC.
Handy Approaches to Recover Vista Password!
Questions:
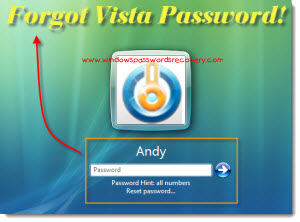 "Someone was using my friend's computer and purposely changed her start-up login password by administrator! How does she recover Vista password? I've even tried making her go in safe mode, I made her restart to hit F8 and go in safe mode, but she says it still asks her for her password!"
"Someone was using my friend's computer and purposely changed her start-up login password by administrator! How does she recover Vista password? I've even tried making her go in safe mode, I made her restart to hit F8 and go in safe mode, but she says it still asks her for her password!"
"I logged on to my admin user on windows vista a few hours ago, and I can't remember my password! I wrote it down somewhere... I can't find it, how can I uncover it? I need to be able to find it instead of not using it... please help!"
Answers:
Such kinds of questions are often asked on Yahoo Answers and other relative forums. In fact, Recovering Windows Vista password is not as difficult as someone assume. I highly recommend one program named Vista Password Recovery which is the most efficient yet economical one I tested. It enables you to reset Windows Vista password without a sweat. What's more, it is easy enough for all levels of computer users, even novices.
Below is the tutorial on how to easily recover Vista Password with this Windows Vista Password Recovery:
This tutorial is split into two parts, because the whole process will be accomplished on two computers.
Part I: Burn Vista Password Reset Disk (on a computer that can access to Windows)
Firstly: Insert a blank CD or connect USB Flash Drive onto this computer. Download Vista Password Recovery, follow the wizard to install and run it.
Secondly: Choose "Reset Windows local account password". Tick the target device you provide in step 1 and specify it on your computer.
Thirdly: Start Vista password reset disk burning by clicking on "Burn".
Screenshots:
Part II: Recover Windows Vista Password (on the computer you would like to reset password for)
Firstly: Insert the CD/USB on your computer and boot it from this bootable CD/USB. You will enter the main interface of this program.
Secondly: Choose the Windows installation on your PC.
Thirdly: Highlight your target user account and click on "reset", and click "Yes" and "OK" respectively on the next two boxes.
Fourthly: Restart your computer and finish the Vista Password Reset procedures.
Screenshots:
Finally
Recover Vista Password is not a difficult thing, you don't need to call a technician. Above experiment was carried out under my Dell laptop which is running Windows Vista operation system.
Tips:
You can create a Vista Password Reset disk before your lost Windows Vista password.
Sounds Good?
This Vista Password Recovery software can help you to recover lost user login password. Click below link to try it.