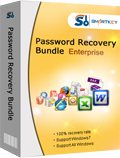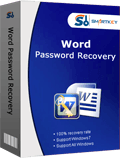Looking For a Password Recovery Program to Access Your Locked ASUS Netbook?
Apple's iPad 2 maybe the hottest thing on the hip-happenin' trendy tablet block, but Asus isn't that behind with its own version, currently dubbed the Eee Pad. Till April 2011, this computer has occupied a considerable market share. In this article, we will learn how to retrieve ASUS EPad Password.
What is ASUS Eee PC?
Asus Eee PC is a subnotebook/netbook computer line from ASUSTeK Computer Incorporated, and a part of the Asus Eee product family. At the time of its introduction in late 2007, it was noted for its combination of a light weight, Linux operating system, solid-state drive and relatively low cost. Newer models have added the option of Windows operating system and traditional hard disk drives.
The first Eee PC was a milestone in the personal computer business, launching the netbook category of small, low cost laptops. According to Asus, the name Eee derives from "the three Es," an abbreviation of its advertising slogan for the device: "Easy to learn, Easy to work, Easy to play".
Some of ASUS's hot products
Eee Pad: Eee Slate EP121, Eee Pad Transformer TF101
Eee PC: Eee PC T91, Eee PC 1000HD
EeeBox PC: EeeBox PC B201, EeeBox PC EB1502
How to Regain Password on ASUS Eee Pad Tablet?
There are 2 passwords in an EPad, a bios password, an Operation System password. We will separately discuss the 2 cases.
Bios Password
Bios password is setting on the bios config, we can press Del button during loading the PC to enter bios config menu, then remove the bios password. Sometimes, you don't know the bios password, look this guide: "Top 3 methods to crack bios password!".
Tips: As we know, EPad uses touch screen. We could connect it with a USB keyboard to press Del button.
Operation System Password
We can install many OS on an ASUS tablet, for example: Linux, Unix, MAC OS, Windows. Here we discuss only windows.
1. Download Windows Password Recovery Tool (free trial).
2. Install and run it.
3. Create a password reset disk. A CD/DVD disk, or a USB Flash Disk, depend on the locked ASUS PC's support.
4. Boot the locked ASUS computer from the password reset disk.
Note: You may need to config bios setting to set it boot from the password reset disk. The 2 articles can help you.
a. Boot from the CD/DVD-ROM
b. Boot from the USB Flash Drive
5. On the password recovery Windows, select the user account that you forget its logon password, click "reset" button.
6. Confirm you action, then that user's password will be removed.
7. Disconnect the password reset disk, and reboot your ASUS computer. You will access Windows OS without password ( blank password ).
Finally
Get away from the troubles of forgetting ASUS PC Password, no matter it is bios/cmos password or Windows password.
Tips:
1. The Windows Password Recovery Tool supports all versions of Windows OS, including Windows 7, Vista, XP, 2000, 2003, 2008. It is popular way of regain your password, even you don't have a password reset disk.
2. Keep in mind that this tool can be only used on your own computer, never try to use it to crack PC password without permission. Otherwise, you will get into trouble by law.
3. You can create a ASUS Eee Pad Password Reset disk before you forget password.
Article source: http://www.windows7password.net/
 Notes: 1. If you don't have created a password on Acer netbook, you may be insterested in this tutorial: " How to Create A Windows 7 Logon Password?" 2. If you forgot Windows 7 User password, you have 2 methods to retrieve it. One is below steps, another is this guide: " Reset Windows 7 Password With a Password Reset disk that was created before you forgot Password "
Notes: 1. If you don't have created a password on Acer netbook, you may be insterested in this tutorial: " How to Create A Windows 7 Logon Password?" 2. If you forgot Windows 7 User password, you have 2 methods to retrieve it. One is below steps, another is this guide: " Reset Windows 7 Password With a Password Reset disk that was created before you forgot Password " 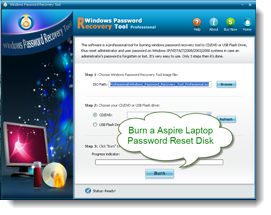
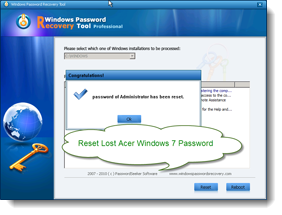

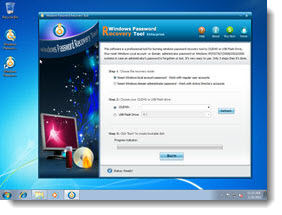
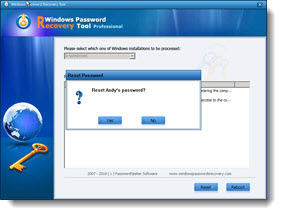
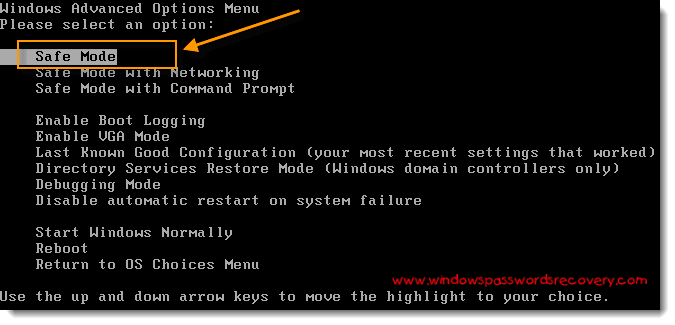 Step2: Select the Windows XP as the operating system and when safe mode will be loaded, you will get the welcome screen. Now click on the administrator to log on as administrator.
Step2: Select the Windows XP as the operating system and when safe mode will be loaded, you will get the welcome screen. Now click on the administrator to log on as administrator. 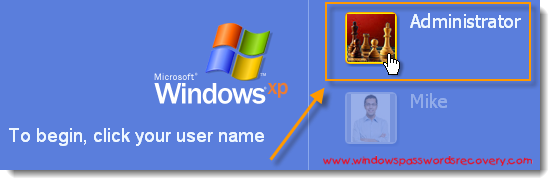
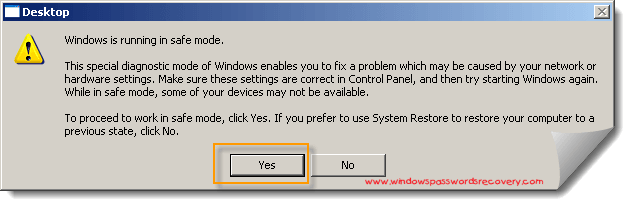 Step3: Now click on the start button on the extreme left of the computer screen and click run. Now in the run dialog box, you have to type "control userpasswords". Now press enter, you will see a new window pick an account to change, there you just click on the administrator account.
Step3: Now click on the start button on the extreme left of the computer screen and click run. Now in the run dialog box, you have to type "control userpasswords". Now press enter, you will see a new window pick an account to change, there you just click on the administrator account. 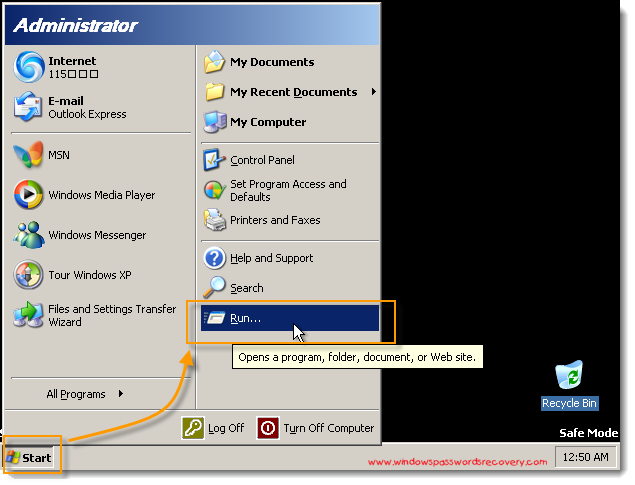
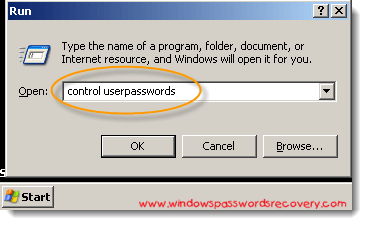
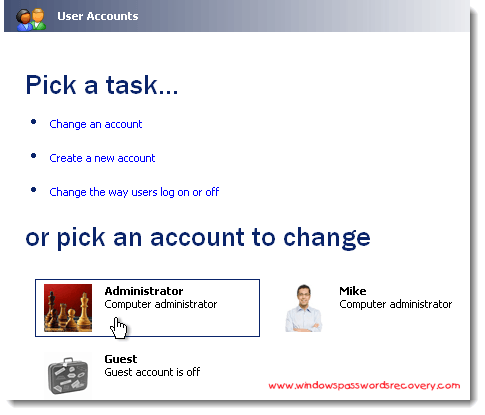 Step4: Now you will see list of options, just select change my passwords from the options given. You will get two dialogue boxes as current and new password, fill both of the fields. Now you have to click ok to finish the process. Now to see the changes made, reboot the computer and after selecting safe mode; you will ask to enter the passwords.
Step4: Now you will see list of options, just select change my passwords from the options given. You will get two dialogue boxes as current and new password, fill both of the fields. Now you have to click ok to finish the process. Now to see the changes made, reboot the computer and after selecting safe mode; you will ask to enter the passwords. 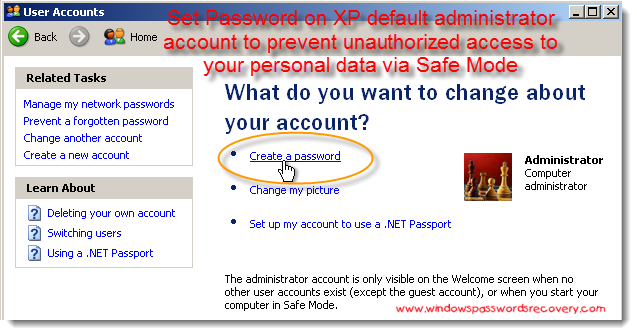
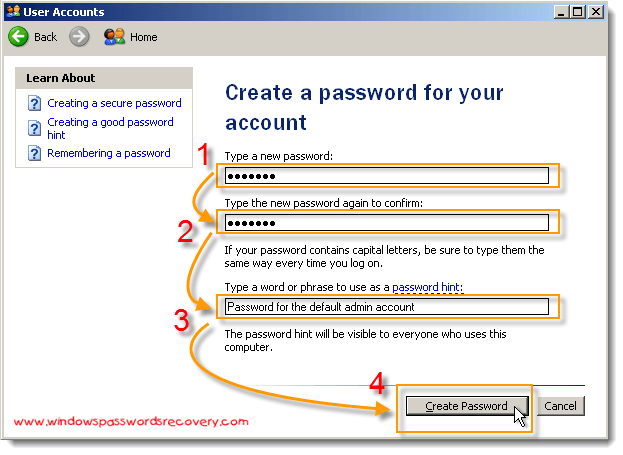 We recommend you to make a note of the passwords as well as use some other medium to remember the passwords. Because whenever you will need to log on to safe mode, you need to enter the password. We also recommend you to change the passwords at least once in a month to avoid any kind of security breaches. It is also essential to update the Windows once in a month to avoid internet worms. You can also
We recommend you to make a note of the passwords as well as use some other medium to remember the passwords. Because whenever you will need to log on to safe mode, you need to enter the password. We also recommend you to change the passwords at least once in a month to avoid any kind of security breaches. It is also essential to update the Windows once in a month to avoid internet worms. You can also 
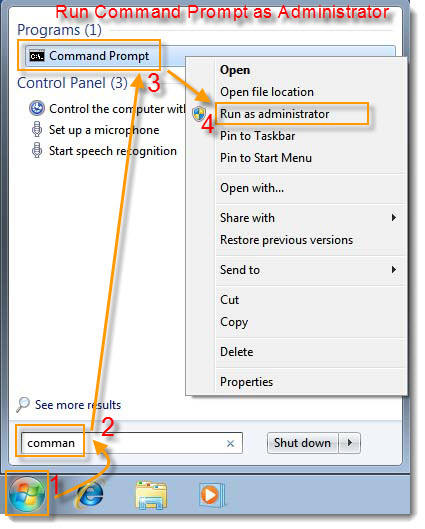 2. After that you only need to enter the simple command below to activate it. net user administrator /active:yes
2. After that you only need to enter the simple command below to activate it. net user administrator /active:yes 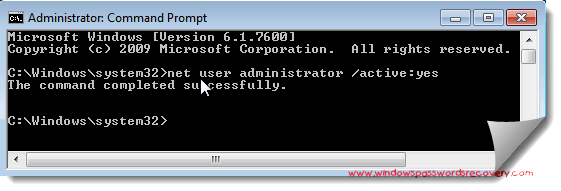 3. You should see a message that the command completed successfully. Log out, and you'll now see the Administrator account as a choice.
3. You should see a message that the command completed successfully. Log out, and you'll now see the Administrator account as a choice. 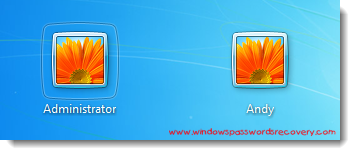 You'll note that there's no password for this account, so if you want to leave it enabled you should change the password.
You'll note that there's no password for this account, so if you want to leave it enabled you should change the password. 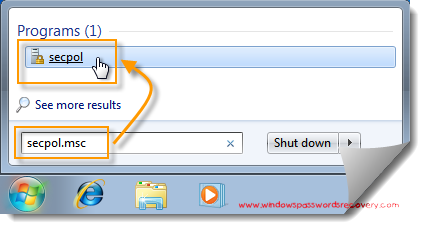 2. After the Local Security Policy pops up, navigate to Local Policies-> Security Options where you can see an entry that reads Accounts: Administrator account. Double click the entry to enable it.
2. After the Local Security Policy pops up, navigate to Local Policies-> Security Options where you can see an entry that reads Accounts: Administrator account. Double click the entry to enable it. 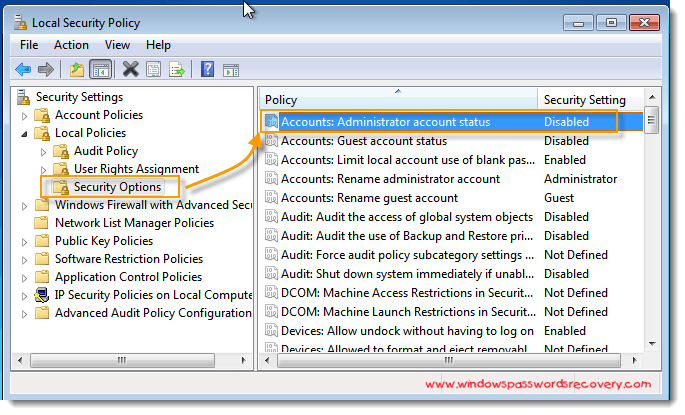
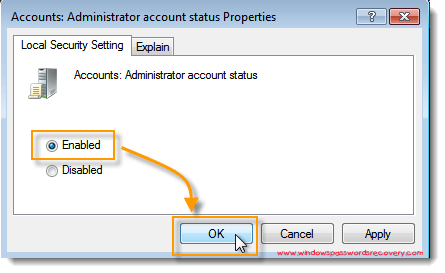
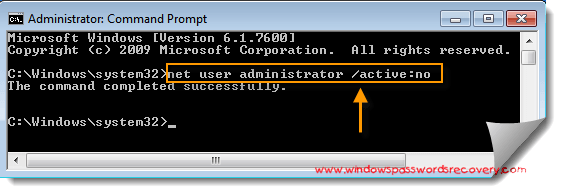 The administrator account will now be disabled, and shouldn't show up on the login screen anymore.
The administrator account will now be disabled, and shouldn't show up on the login screen anymore.